I wrote this post at my other blog, before I started this more tech related one, so here is a link to the original, and the post has been copied below in its entirety. This came back across my radar when I had to set up another inbox for another new email for me. (Don’t ask).
Fondant Is Gross: Awesome Sauce Tinkering
—–
The things you discover when you noodle!
I have two gmail accounts and I have recently been using the second one a little bit more, such that, I have need to actually monitor it a little closer. For silly reasons, like people generally finding it rude if you ignore their emails and fail to respond for a month. (Shocking, I know!)
Although Google does have an “add an account” capability, that allows you to run two Google accounts in the same browser, there are some hiccups when it comes to using other Google services. I don’t use the other services very often on this secondary email, so I wanted another solution that would do what I really want Google to do. What I want Google to do, is for a user to be able to use the multiple inbox feature to have multiple gmail inboxes in one screen, not just divide your inbox by labels, filters or what have you.
So. My solution.
First, I went into the settings[1] of the second email (example@gmail.com) and set up mail forwarding to the first email[2] (me@gmail.com). I also set up the forward to automatically mark forwarded email as read[3].

After following the steps to verify that I own both accounts, I set up a filter in me@gmail.com with the “to” parameter as the address of the example@gmail.com. This filter automatically labels all forwarded email and archives it as soon as it hit my inbox.


Make sure you select to apply the filter to however many matching conversations have already been forwarded from example@gmail.com, or you’re not going to do an easy search based on the label/filter later.
Here is where the magic happens. Enter settings, labs, and enable multiple inboxes on me@gmail.com. You should look through some of the other really cool stuff the labs team has done. Like, ridiculous amounts. I’ll wait. Ok, now, make sure you scroll all the way to the bottom and click save.

Then, go back into settings at the “Multiple Inboxes” tab and delete the automatic fields that are there and enter label:example in Panel 0. I want the second inbox to be below my me@gmail.com inbox, so I select that option and click save.

Then more magic happens. Click on “Accounts and Import.” Then under “Send mail as” I added example@gmail.com, and verified (again) that I owned the accounts I was trying to send mail as. After that is verified, then a fancy little thing shows up.

You can reply from the email that the message was sent to. So, for instance, I get an email to example@gmail.com, and I get it at the me@gmail.com address through the system I just set up. I can click reply while still in the me@gmail account, and it will send the email as though I am signed in as example@gmail. Without signing into the other account. Ever. Brilliant. And, if you click compose, in the “from” field, it automatically enabled a drop down that allows you to choose which email address you want to send the email from.
There are still some issues to work out, for example, handling the email that is sitting in example@gmail.com, marked as read. I suppose it will have to be a learning process where I add filters for incoming mail as I get it, so gmail can delete it if it’s X, or archive it if it’s Y, but once that is all settled, it’s going to be a nice little operation.
Another issue is that the only way for me to no longer see the messages in the second inbox for example@gmail.com that I have read is to delete the label that was assigned to them upon landing in my inbox, or delete the email itself, which I may not want to do.
Google does all kinds of awesome stuff, so hopefully they will come up with a solution for the issue. Or just make this work-around redundant by enabling what I just did with two clicks and a verification in multiple inboxes!
—
Speaking of awesome, have you checked out Google Keep yet? It’s like Evernote and Google Tasks had a baby.
—
More awesome is the program that I used to create these screenshots, Snagit.
Full disclosure, Adam works at TechSmith, and Snagit was used for the creation of these lovely screen shots. The heinous editing is all mine, however, and I was not compensated in anyway for this post by Google or TechSmith for the use of Snagit or the plugging of their stuff. I just think it’s awesome.
—
More disclosure, I also work at TechSmith. And I still love Google Keep. Some of the improvements they’ve made are AWESOME.


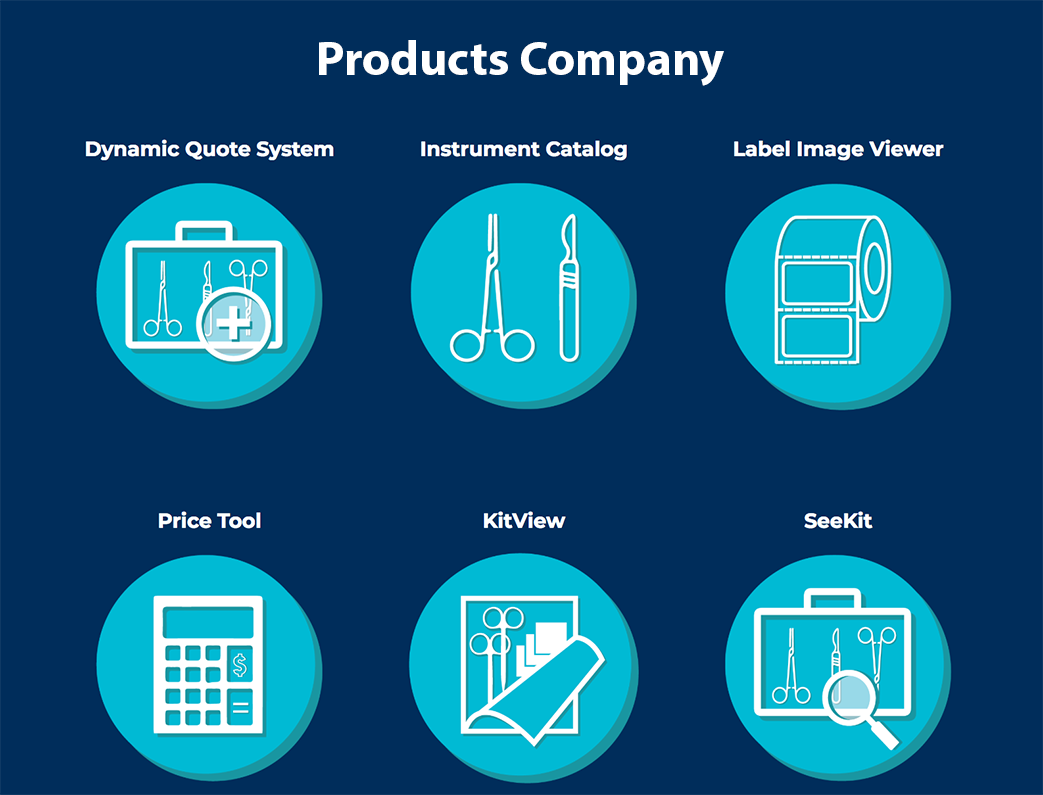
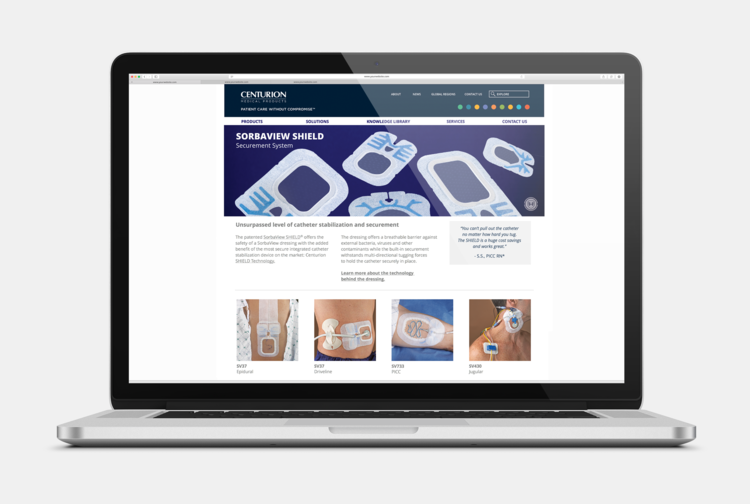
Leave a Reply